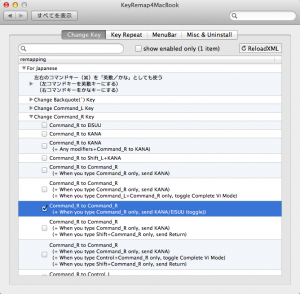Photo: "MacBook Air Mid 2011" 2011. somewhere, Ricoh GR DIGITAL III, GR LENS F1.9/28.
長年、ノートとして ThinkPad を使ってきた。自分で買ったノートは全て、ThinkPad だ。果たして、Mac のノートに乗り換えてどう思うか、店頭で試すにも限界が有る。結局、買ってみるしか無い。
で、MacBook Air 13インチ(Mid 2011 / US ASCII)を実際に買ってみた。使い始めて 4ヶ月、今回はハードウェア部分に絞ってレビューしてみる。
まずは最も懸念していたのはキーボードだ。ThinkPad を選択する人の多くは、キーボードへの拘りがあると思う。13インチの Air の筐体は、シングルスピンドルの Windows ノートに比べて、一回り大きい。キーボードの横幅も、キー 1個分ほど広い。アイソレーション型なので、キー間も広く開いている。このため、打ち心地は、ThinkPad よりも指が左右に開く感じになる。
これだけ薄い Air の打鍵感や剛性感はどのようなものか。Air は薄いが、金属削りだしの Unibody により、打鍵によるボディーの軋みが一切無い。剛性の高い ThinkPad でも、軋みはゼロではないが、Air はまさに軋みゼロだ。これによって、打鍵の印象は非常に良い。これだけの剛性感のあるノートのキーボードは未体験。キーボードユニットまで含めての削りだしボディーを、他社が真似するのはコスト的にも技術的にも困難だろう。
ただ、Mac の純正キーボード感じる、「あと少し大きい」という印象は昔のデスクトップ Mac の純正キーボードと同じだ。僕の手がそれほど大きくない、というのも理由かもしれない。打鍵感は、TPとは全く異なる方向性と言って良い。ただ、打ち心地は快適であり、結果として打鍵の速度にそれほどの差異は無い。
ASCII キーボードで利用する上で困るのは、日本語/英語をトルグ動作で切り替えられる単体キーが存在しない事。フリーソフトウェアの利用である程度の回避策はあるが、ここだけは不便だと言えるだろう。
次に ThinkPad ユーザーとして気になるのは、トラックポイントが無いという点。トラックポイントを使いたいために、ThinkPad を使い続ける人は多いだろう。僕もその一人だ。実際、Windows 系のノート PC のトラックパッドに使い勝手は、良いとは言えない。しかし、Air が搭載しているトラックパッドの自然な操作感と、マルチタッチによるジェスチャーを使用した優れたオペレーションには特筆すべき物が有る。iPhone で感じられる、「吸い付くような」操作感、正確な動きは、Air でも感じる事ができる。Lion から導入された二本指によるスクロール、三本指スワイプによるスクリーンの切り替えロジックも秀逸だ。
Air は非常に広いパームレストを持っており、打鍵時にはかなりの確率でトラックパッドに手のひらが触れる。しかし、Air のトラックパッドは手のひらには反応しない。どうやって判定しているのか分からないがこのような UI の洗練は素晴らしい。トラックポイントが、その登場以来、スクロール機能の追加を除けばあまり進化をしなかったのに比べ、従来のトラックパッドと見た目はそっくりなのに、Airのトラックパッドは、まったく新しい操作感を提供している。又、Mac には右クリックが無い、と思っている人も多いかもしれないが、Air のトラックパッドには継ぎ目こそ全く見えないか、左右にクリッカブルな領域が設けられており、設定次第で右クリックも使う事ができる。なお、デフォルト設定だと、タップを受け付けないので、Windows ユーザーは戸惑う(故障だと思う人も居た)かもしれない。
トラックパッドについては素晴らしい、という感想しか無い。
電源周りを見ていく。ThinkPad でひっきりなしに壊れていた、AC アダプターのコネクタ部分(マシン側)。家庭で使う場合、コードを引っかけたりして不要なテンションや曲げが発生して、断線に至る。結果として、何個も AC アダプターを買うハメになっていた。Apple の AC アダプタ機構である MagSafe アダプタは、コネクタ部が磁石で固定されているため、一定以上の力かかかると簡単に外れる。これは単純で、確実な方法だ。コネクタは長方形で、外周部が磁石になっており、本体に近づけると吸い付くように接続される。コネクタには LED が付いていて、充電状況を示すようになっている。しかもこのコネクタは逆挿しが可能になっており、どちらの向きに繋いでも動作する。
この方式が、実際に AC アダプタの寿命を延ばすことになるのかは、これから使っていかないと分からないが、何度もケーブルを引っかけては、MagSafe の機構でうまく外れているので、効果は期待できるのでは無いかと思う。
「昔ながら」のユーザーが気にするであろうもう一つのポイントが、グレア加工のディスプレイパネルだ。Air は BTO でもノングレア仕様を選ぶ事は出来ない。実際に使って見ると、映り込みなどは気にならず、色域の広いディスプレイは、非常に快適だ。ハードウェアの話では無いが、Quartz による描画や、付属のフォントも美しい。以前は、そんな見た目にリソースを使うなら、もっとキビキビ動けよ、という見方も有っただろうが、コンポーネントの性能がともすれば過大になっている今、Mac のアドバンテージは大きくなっている。デザインはやはり積み重ねであり、色味やギミックを真似ただけでは、やはり追いつく事は出来ないのだろう。
ネット上のレポートで見られる、画面下部の輝度にムラが有る(少し暗い)というのは、よく見ると認識できる。特に、Lion からはアプリケーションの全画面モードが使えるようになったので、これは気になるかもしれない。
Air を使っていると、通常のノートに、いかに無駄なものが多く付いているかがよく分かる。箱から出した状態で、Air に無駄なロゴシールや注意書きシールの類は全く無い。又、キーボード以外にはなんのスイッチ類も存在しない。更に、その表面には目に見える LED というものが無い。電源ランプでさえ、AC アダプタのコネクタ側に付いているだけなのだ。例外はディスプレイ上のカメラがアクティブの際に点灯する LED だが、これも普段はボディーの色に融け込んでいて、点灯して初めて存在に気がつくレベルだ。「当たり前」になってしまっている邪魔なものが、技術でちゃんと消されている。工業デザインの深さを感じる。
その他、マグネットを使ったラッチの無い開閉機構や、キーボード全体を使ったスピーカの音質、あるいはヒンジ部に巧妙に隠された通気口、いずれも感心させられる。
最後に、速度や性能について。僕が使って居るのは、13インチ Air の全部入り(Core i7/4GB Memory/256GB SSD)で、既発売の Air としては最も速い。実際に使って見て思うのは SSD の圧倒的な速度である。システムの起動速度は驚くほど速く(iPhone より速い)、ファンが強くまわらない限り、無音と言って良い。HDD の動作音を感じないで使える事の快適さは、FDD ベースのマシンに HDD を増設したとき以来の衝撃、と言って良い。
ハードウェアとしての Air の完成度の高さは、他社のノートの追随を許さない、異なる次元のものだ。そこから生まれる体験も、一線を画している。これを称して、ノートの完成形と言う人も居る。少なくとも、20世紀に生まれたパソコン、から一つ飛躍している製品であることは間違いない。積み重ねの中で進化しつつも他のノートとの差異が分からなくなりつつある ThinkPad に比べ、他の全てと一線を画すAirの革新性には、一度は使って見る価値があると断言できる。
一方、ThinkPad に比べた場合のデメリットは、やや広く方向性もかなり違うキーボードに慣れるか?という点ぐらいしか思い浮かばない。ThinkPad ではファンの故障と、AC アダプタのコネクタの劣化に悩まされたが、ファン速度が低く MagSafe 機構を持つ Air が、これからの長期使用でこの点をどう克服しているかを見ていくことになるだろう。付け足すとすると、Windows 機と異なりメモリやディスクの拡張性は全くないので、買う時点で出来るだけ拡張しておく必要があるのが注意点だ。また、ThinkPad では自分で換装する必要がある ASCII 配列のキーボードが、BTO では差額無しで最初から選択できるのは、大きなメリットである。